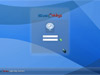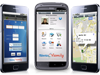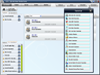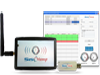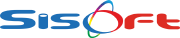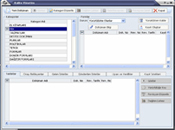
Web tabanlı Sisoft Kalite Yönetim Sistemi JSP, Java, AJAX yazılım teknolojileri ile geliştirilmiş olup, iso standartlarının , kalite ile ilgili dokümanların(düzeltici ve önleyici işlem formları, doküman değişikliği talep formu, yıllık eğitim programı vb) elektronik ortama taşınmasında etkin bir yapıdır.
Kalite Yönetimi Modülü temel olarak kalite planlama, kalite denetimi ve kalite kontrol fonksiyonlarını içerir.
Kalite Yönetimi Modülü bir ürünün hammaddelerinin tedariğinden, ürünün satış ve kullanımına kadar tüm proseslerde rol oynar.
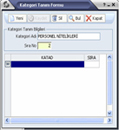
Malzemenin tedariğinden, mamulün müşteriye ulaşması sürecinin her adımında, şirket içi denetim, düzeltici/önleyici faaliyetler, tedarikçi denetlemeden, müşteri şikayetlerine kadar her süreçte faaliyet gösterir.
Kalite Yönetim Modülünün avantajlarına baktığımızda;
Bakımı önceden yapılmış kalite testleri, kontrol yöntemleri, örneklendirme, kontrol planları gibi ana verilere erişim,
Proseslerde standartlaşma,
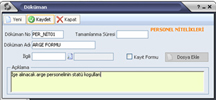
İş akışı aracılığı ile bilgi akışının otomasyonu,
Proseslerin izlenmesi ve kalite bildirimlerinde düzeltme görevlerinin uygulanması yoluyla proseslerde iyileştirme,
Kontrol ana verileri ile planlama desteği, özelliklerini sıralayabiliriz
Kalite Yönetim Modulü ile; dokümanların belirli kategoriler altında toplanarak saklanabilmesi, eklenen dokümanların takibi, izlenebilirliği, düzeltici / önleyici faaliyetlerin sisteme eklenmesi ve takibinin sağlanması, dokümanların üzerinde değişiklik yapılarak revizyon arttırımı yapılması, revizyon arttırımı talebinde bulunma ve bu talebin cevabını izleme, kullanıcılar için uyarıların girilmesi ve takibinin sağlanması, anketlerin yetkili kullanıcılar tarafından oluşturulması, anketler için dağıtım listesinin oluşturulması, anket sonuçlarının hem sayısal, hem de grafiksel olarak gösterimi özellikleri sağlanmış olunur.
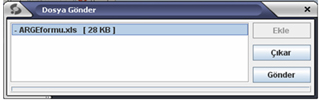
Menu > modül seçim > kalite yönetimi seçilir.KYS sorumlusu Kalite Yönetim formunu, diğer kullanıcılar Kalite Takip formunu açar
KYS sorumlusu Kategori düzenle butonu ile açılan Kategori Tanım Formunda yeni kategori yaratabilir ve eski kategorileri düzenler veya siler.
Kategoriler Panelinde sistemdeki tüm kategoriler görülür. KYS sorumlusu ve diğer kullanıcılar bir kategoriyi seçtiğinde Formlar panelinde o kategorideki dokümanların yürürlükteki revizyonları görünür. KYS sorumlusu bunların tümünü görebilirken diğer kullanıcılar sadece bulundukları servisin yetki sahibi olduğu dokümanları görebilirler.
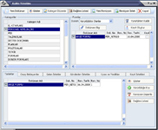
KYS sorumlusu Yeni Doküman butonuna tıklayarak Dokuman formunu açar ve burada daha önce kategoriler panelinde seçmiş olduğu kategori altında yeni dokümanlar yaratabilir.
Bu formda gerekli bilgileri girer ve kaydet butonu ile bu dokümanı sisteme ekler. Bu doküman sisteme otomatik olarak bir başlangıç revizyonu ile girer ve ana formda taslaklar panelinde yer alır. Bu başlangıç revizyonuna henüz bir numara verilmemiştir.
KYS sorumlusu o an kaydedilmiş olan doküman için isterse bilgileri düzeltebilir ve tekrar kaydet butonuna basarak değişiklikleri kaydeder.
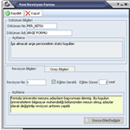
Kaydetme işleminden sonra dosya ekle butonu aktif olur ve buraya tıklanarak o dokümana ait olan istenen formattaki belge oluşan yeni revizyona eklenir.
Açılan Dosya Gönder formunda ekle butonu ile sistemdeki dosyaların görüntülendiği bir form açılır. Bu formda istenen dosya seçilir ve open tuşu ile seçim onaylanır.
Seçilen dosya Dosya Gönder formunda yer alır. İstenirse çıkar tuşu ile bu seçim iptal edilebilir ve tekrar ekle butonu ile yeni seçim yapılır.
Seçimin onaylanıp dosyanın eklenmesi için gönder butonu tıklanır.
Bir dosya eklendikten sonra istenirse dosya ekle butonuna tıklanıp aynı işlemler gerçekleştirilerek dosya değiştirilebilir.
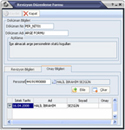
KYS sorumlusu birden çok dokümanı bir kerede yaratmak istiyorsa yeni butonuna tıklayarak aynı işlemleri yeni bir doküman için gerçekleştirir.
KYS sorumlusu Taslaklar panelinde yeni oluşturduğu revizyonları görür.
Yeni oluşturulmuş dokümanlar da bu panelde yer alır ve revizyon numaraları boştur fakat aslında bunlar birer başlangıç revizyonudur. Revizyon düzenlemesi yapılmış dokümanların ise revizyon numaraları bulunmaktadır.
Bu panelde bir revizyon seçilerek revizyon bilgileri oluşturulabilir, değiştirilebilir, dağıtım listesi düzenlenebilir, bağlı bulunan dosyası görüntülenebilir veya yürürlüğe konulabilir.
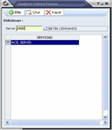
Göster butonuna tıklandığında ekli dosyası görüntülenir.
Revizyon düzenle butonu ile revizyon bilgilerinin düzenlendiği bir form açılır.
Doküman Bil form açılır.
Doküman Bilgileri panelinde revizyonu düzenlenecek dokümanın bilgileri görüntülenir.
Revizyon bilgileri panelinde varsa önceden girilmiş bilgiler görüntülenir ve yeni bilgiler girilebilir. Bir değişiklik yapılmışsa kaydet butonu tıklanarak onaylanmalıdır.
Dosya Ekle butonu ile dosya ekleme işlemi buradan da gerçekleştirilebilir.
Onay Bilgileri panelinde personel seçimi yapılıp onay iste butonu tıklanarak bu revizyonun yürürlüğe konabilmesi için onay istenir. Onayı istenen personeller aşağıda listelenir. Listeden seçim yapılıp sil butonu tıklanarak bu kişinin onayından vazgeçilebilir.

Yetki Düzenle butonu ile dağıtım listesinin düzenlendiği bir form açılır.
Servis kutusundan bir servis seçilerek kaydet tuşuna basılıp bu servis dağıtım listesine eklenir. Listeden bir servis seçilip Servis Çıkar butonu tıklanarak bu servis listeden kaldırılabilir.
Listede yer alan servislerde bulunmayan personeller bu dokümana ait bir revizyon yürürlüğe konduğunda bu dokümanı formlar panelinde göremezler.
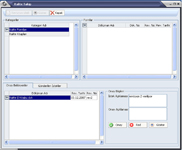
Yürürlüğe koy butonu tıklanarak bu revizyon yürürlüğe konur.
Bu revizyon için halen onayı beklenen personeller varsa KYS sorumlusu bir uyarı mesajı alır ve gerekli onaylar gelene kadar bu işlemi gerçekleştiremez.
KYS sorumlusu isterse kimseden onay istemeden bu işlemi gerçekleştirebilir.
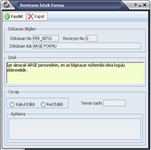
Yürürlüğe koyma işlemi gerçekleşirse bu revizyon taslaklardan çıkıp formlar panelinde yürürlükteki revizyonun yerini alır ve KYS sorumlusu ile yetkili personeller tarafından görülebilir.
KYS sorumlusu formlar panelinden bir doküman seçip araç çubuğundan yeni revizyon butonuna tıklayarak bu doküman için yeni bir revizyon oluşturur. Bu form revizyon düzenleme ile aynı kullanıma sahiptir ancak henüz yaratılmış bir revizyon bulunmadığı için ufak farklılıklar mevcuttur.
Revizyon bilgileri girilip kaydedilmeden dosya ekleme yapılamaz.
Revizyon bilgileri girilip kaydedilmeden onay isteme yapılamaz.
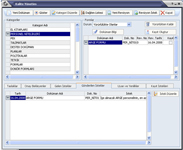
Kayıttan sonra yeni revizyon taslak panelinde yerini alır yürürlükteki revizyon ise formlar panelinde durmaya devam eder.
Araç çubuğundaki göster butonu formlar panelinde seçili olan yürürlükteki bir revizyonun ekli dosyasının görüntülenmesine yarar.
KYS sorumlusu dışındaki diğer kullanıcılar onay bekleyenler panelinde kendilerinden onay bekleyen revizyon taslaklarını görebilirler.
İstek açıklamasından KYS sorumlusunun isteğini görebilirler.
Onay butonuna basarak bu revizyona onay verebilir, red butonuna basarak reddedebilirler.
Göster butonu ile bu taslağa ait dosyayı görüntüleyebilirler.
Onaylanan taslaklar bu panelden kaldırılır, reddedilenler ise uygun değişiklikler yapılırsa onaylanabilsin diye panelde durmaya devam eder.
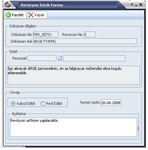
KYS sorumlusu dışındaki diğer kullanıcılar formlar panelinden yürürlükteki bir revizyonu seçip Revizyon İstek butonuna basarak Revizyon İstek formunu açarlar ve KYS sorumlusundan yeni bir revizyon oluşturmasını isteyebilirler.
İstek panelinde KYS sorumlusundan nasıl bir değişiklik istediklerini açıklarlar.
Cevap kısmından ise KYS sorumlusunun bu isteğe nasıl bir cevap verdiğini görebilirler.
Yapılan değişiklikler sonrası kaydet butonuyla bilgiler kaydedilir ve istenirse tekrar değiştirilebilir.
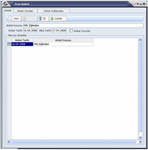
Kaydetme işleminden sonra bu istek Gönderilen İstekler panelinde yer alır. İstek düzenle butonu tıklanarak tekrar aynı form açılıp düzenleme yapılabilir veya gelen cevap kontrol edilebilir.
KYS sorumlusu Gelen İstekler panelinden kendisine gelen revizyon isteklerini inceleyip cevaplar. Bunun için bir seçim yapıp Gelen İstek Göster butonuna tıklar.
İstek panelinde isteği yapan personel ve istek açıklaması bilgileri görüntülenir.
Cevap panelinde ise bu isteğe gerekli cevap bilgileri girilir.
Kaydet butonu tıklanarak bilgiler kaydedilir.
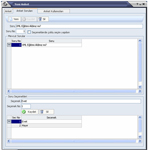
KYS sorumlusu dışındaki diğer kullanıcılara ait olan revizyon istek, gönderilen istekler ve onay bekleyenler işlemleri KYS sorumlusuna da sunulmuştur. Bunun nedenleri;
KYS sorumlusuna modülü tam kullanım yetkisi vererek modülün tanıtılması.
Sistemde birden fazla KYS sorumlusu olması durumunda bu personellerin kendi aralarındaki hiyerarşik düzende de modülü kullanabilmeleri.
ANKET
1.Yeni bir anket oluşturup sisteme eklemek istediğimizde ilk olarak Anket tabından Anket Konusu text inden anketin konusu girilir. Anket Tarihi textine hangi tarihte anket oluşturuluyor ise o tarih girilir. Bitiş Tarihi alanına ise anket uygulamasının hangi tarihte sona ereceği bilgisi girilir. Anket zorunlu alanı seçili ise bu anket kullanıcılarının anketi kesin doldurması ya da görüntülemesi anlamına gelmektedir.
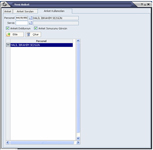
Bu veriler girildikten sonra kaydet butonuna basarak anketimizi sistemimize kaydedebiliriz. İstersek listele tuşuna basarak anketleri listeleyebiliriz. Sil butonuna basarak anketi silebiliriz. Yeni bir anket yaratmak istediğimizde yeni tuşuna basarak yeni kayıt için temizlenmiş bir ekran görüntüleyebiliriz.
2.Yukarıda anketin kayıt edildiğini gördük. Konusu belirlenip kaydedilen anket için anket soruları tabına geçilerek ilgili anket için anket soruları eklenir ve her bir soru için seçenekler eklenir.
Soru text'ine ankette sorulmasını istediğiniz soru girilir. Girilen soruya bir soru numarası verilir. Seçeneklerde çoklu seçim yapılsın check'i işaretli ise kişi birden fazla seçeneği bir anda seçebilir. Bu box işaretli değil ise kullanıcı yalnızca seçenekler arasından bir şıkkı işaretleyebilir.
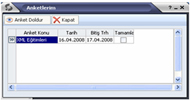
Daha sonra kaydettiğimiz soruya grid üzerinde gelerek seçenekleri oluşturulur. Seçenek text'ine soru da olduğu gibi seçeneğin içeriği yazılır ve seçenek numarası Seçenek No text'ine girilir. Kaydet tuşuna basarak bir sonraki seçenek oluşturma aşamasına geçilebilir. Sil tuşuna basılarak sistemde o anketteki oluşturulmuş soru için bulunan seçenek silinebilir.
3.Yukarıda oluşturulmuş anket için soruları ve her bir soru için seçenekleri de oluşturduk. Şimdi Anket Kullanıcıları tabında personel bazında o anketi kimin görmesini ve işlem yapmasını istiyorsak peronel text'inden personel seçilir. Eğer servis bazında bir yetkilendirme yapmak istiyorsak servis Text'inden servis seçilir. Kişinin anketi doldurmasını ya da anket sonucunu görmesini istiyorsak bu seçenekler de işaretlenilir ve ekle butonuna basılarak kişi sisteme eklenir. Çıkar butonuna basarak ta kişiyi sistemden çıkartabiliriz(o ankete erişmemesini sağlayabiliriz).
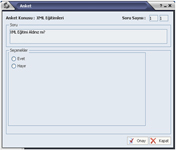
-Anketlerim formunda eğer bu formu açan kişi Anket Kullanıcıları arasında tanımlanmışsa gridde anketi görebilecektir. Burada son kaydımız olan yukarıda da görmüş olduğumuz Son Anket kaydını görmekteyiz. Bu satır üzerine çift tıklayarak ya da Anket Doldur butonuna tıklayarak eğer anketi doldurma yetkisi verildiyse anket cevap formuna geçerek anket cevaplanır.
TOPLANTILAR
1.Toplantı; Sisoft Personel programından giriş yapıldıktan sonra Menüden Tanımlar , Toplantı Tanımları, Yeni Toplantı Tanımla formundan oluşturulabilir. Ayrıca eski toplantı tanım bölümünden de daha önce tanımlanmış toplantılar görüntülenebilir.
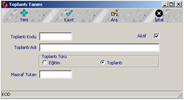
2.Toplantı oluşturulduktan sonra bu toplantıya katılacak personel bilgileri girilir. Personel Özlük menüsünden Eğitim ve Toplantılar ,Yeni Eğitim ve Toplantı formunda Başlama tarihi, Bitiş tarihi, İçerik, Yer, Katılımcı sayısı ve Katılımcı personel bilgileri girildikten sonra Kayıt tuşuna basıldığında ilgili personel toplantıya katılacak kişiler listesine eklenmiş olur.
3.Toplantı listesine eklenen personel Programa giriş yaptığında otomatik olarak katılacağı toplantılar ekranında listelenir.
Sisoft Hasta Takip Yazılımı'nda kullanıcı olarak tanımlı olan hasta ya da hasta yakınları, Hasta Modülüne Dosya No, TC Kimlik Numarası, Hasta Adı ve Soyadı, Baba Adı ve Güvenlik Kodunu doldurarak sisteme ulaşıyor. İnternetten Hasta Takip Hasta Modülü, Kullanıcı Modülü'nün tüm özelliklerini taşıyor. Tek önemli farkı ise, Hasta Modülü'nde sistemdeki başka hastaların sorgulanamaz ve Epikriz Formları'nın görülemez olması oluşturuyor.
Ayrıca yoğun bakım gibi özel hasta odalarına yerleştirilmiş kameralar var ise, hasta yakınları, yatan hastalarının fiziksel durumlarını, hastalara uygulanan tedavilerin kontrollerini bu kameralar aracılığı ile yapabiliyor.
Sisocare (Sisohbys) Version 2.0 runs on Oracle Database 11g R2, Oracle Weblogic Server 11g R1, Oracle VM 3.0.